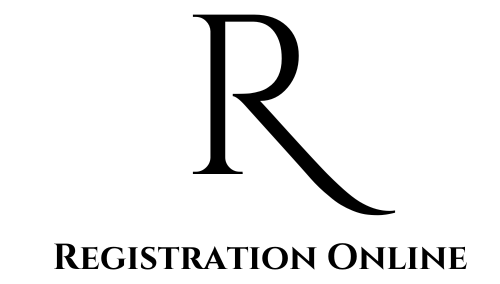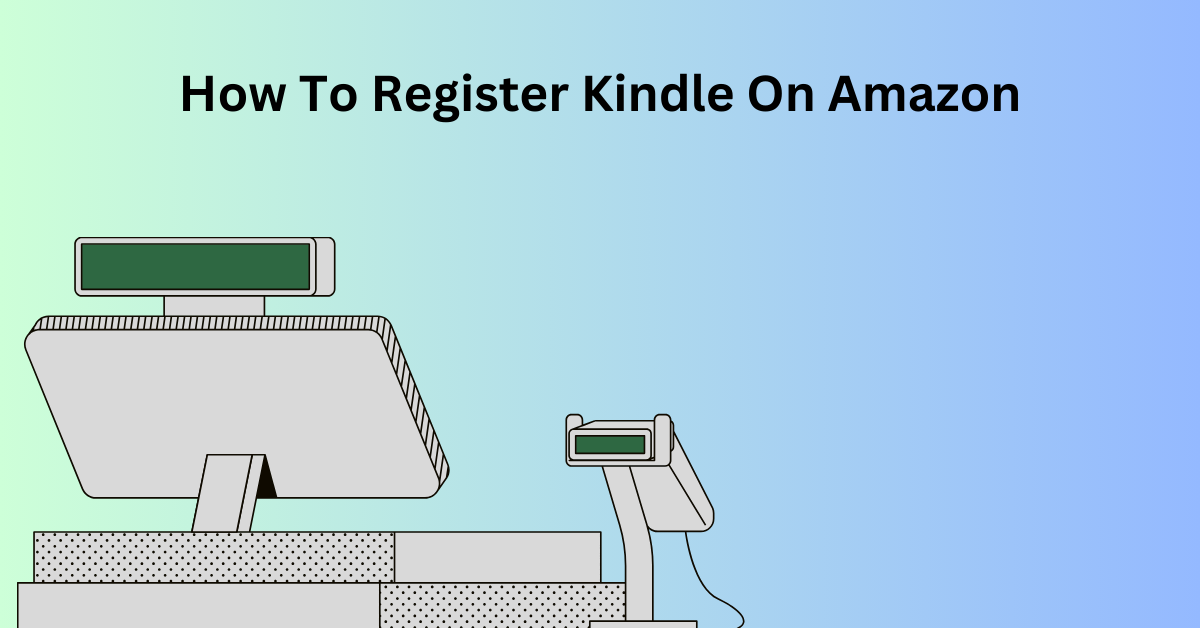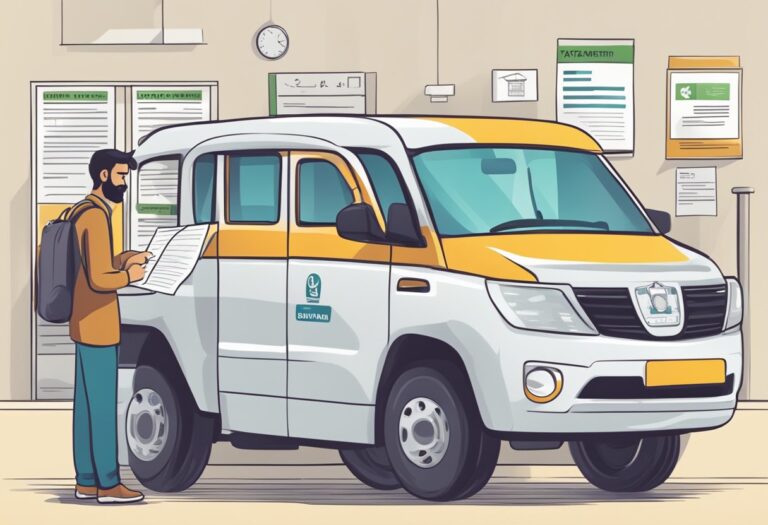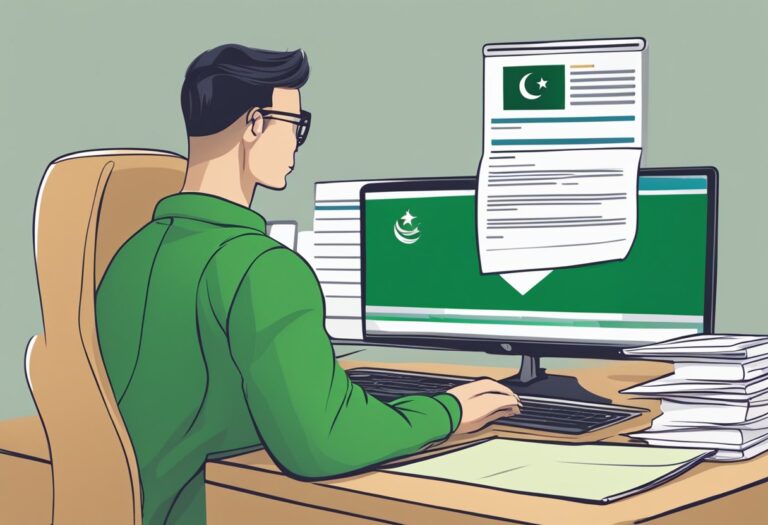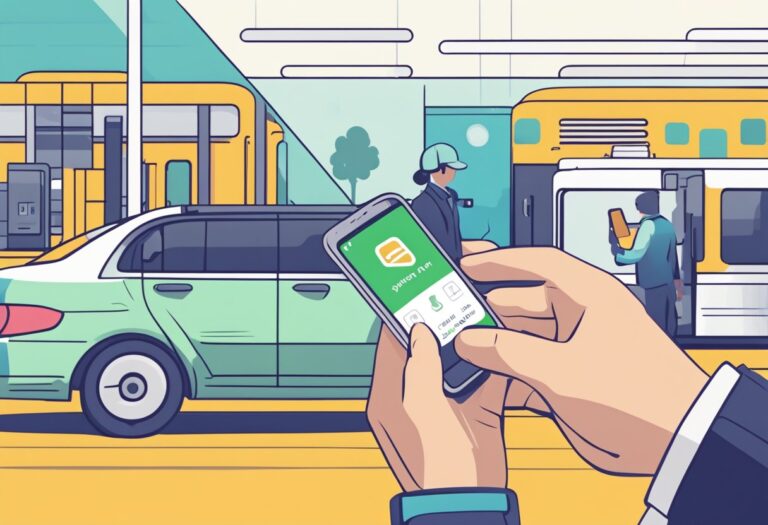How To Register Kindle On Amazon Quick and Simple
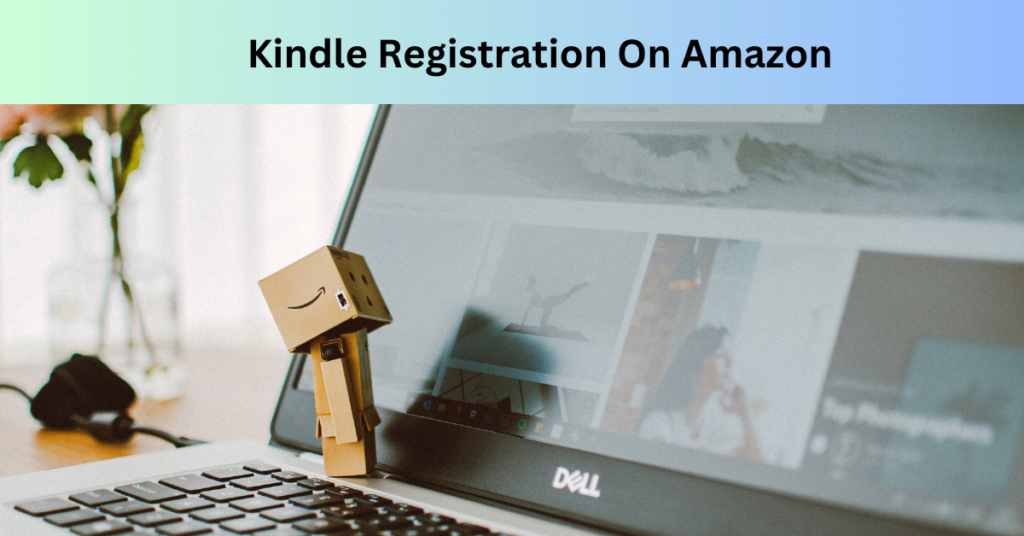
How to register Kindle on Amazon unlocks a world of convenience and functionality, turning your e-reader into a versatile, personalized library. When you register your Kindle, you gain access to the Kindle Store, where millions of books, newspapers, and magazines are just a click away. It also allows you to sync your reading progress, bookmarks, and notes across all your devices, ensuring you never lose your place, no matter where you are. Additionally, registering your Kindle enables you to utilize Amazon services like Kindle Unlimited and Prime Reading, providing you with endless entertainment options. With automatic updates and cloud backup, your device stays current and your content is always safe.
Overview: What the Post Will Cover
In this blog post, we’ll walk you through the simple steps about how to register Kindle on Amazon. Whether you’re a new Kindle owner or you need to re-register your device, this guide will provide clear, step-by-step instructions to help you get started quickly and easily. We’ll cover everything from preparing for registration to troubleshooting common issues, ensuring a smooth and hassle-free process. By the end of this post, you’ll be ready to fully enjoy all the benefits your Kindle has to offer.
Section 1: Why And How To Register Kindle?
Benefits of Registration

Access to Kindle Store Registering your Kindle provides you with access to the vast Kindle Store, which offers millions of books, newspapers, and magazines. Whether you’re looking for the latest bestseller, a classic novel, or niche publications, the Kindle Store has something for everyone. Purchasing and downloading books directly to your device is quick and convenient, allowing you to build a personalized library effortlessly.
Syncing Books Across Devices One of the standout features of registering your Kindle is the ability to sync your reading material across all your devices. With Whisper sync technology, you can start reading on your Kindle, pick up where you left off on your smartphone, and continue on your tablet or computer. Your bookmarks, highlights, and notes are seamlessly synchronized, ensuring a consistent reading experience no matter which device you use.
Access to Amazon Services (Kindle Unlimited, Prime Reading) By registering your Kindle, you unlock access to Amazon’s premium reading services. Kindle Unlimited offers a subscription-based model that allows you to borrow and read a vast selection of books, audiobooks, and magazines without any additional cost. Prime members also benefit from Prime Reading, which provides access to a rotating selection of books, magazines, and more, included with their membership.
Automatic Updates and Backup Keeping your Kindle up to date is essential for optimal performance and security. Registered devices automatically receive the latest software updates from Amazon, ensuring you have access to new features, bug fixes, and security enhancements. Additionally, your books and other content are backed up to the cloud, providing peace of mind that your library is safe and can be restored if needed.
Security: Ensuring Your Device is Linked to Your Amazon Account
Registering your Kindle to your Amazon account enhances security and offers several protective measures. If your device is ever lost or stolen, you can easily deregister it from your account to prevent unauthorized access to your content. Moreover, registered devices can benefit from Amazon’s customer support for any issues that may arise, ensuring you have help when you need it. By linking your Kindle to your Amazon account, you ensure a secure and personalized reading experience tailored to your preferences and needs.
Section 2: Preparing for How to Register Kindle On Amazon
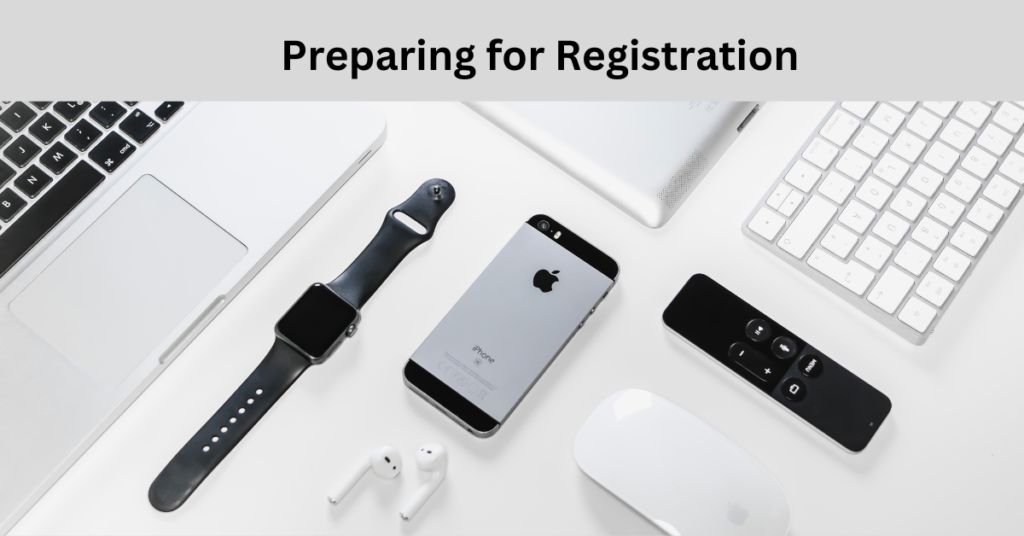
Requirements
Before you begin the registration process, make sure you have the following:
1. An Amazon Account To register your Kindle, you’ll need an Amazon account. This account will be used to manage your Kindle content and access Amazon services.
2. A Wi-Fi Connection A stable Wi-Fi connection is essential for registering your Kindle. This allows the device to connect to Amazon’s servers and complete the registration process.
3. Your Kindle Device Ensure your Kindle is charged and ready for the registration process. If it’s brand new, simply follow the initial setup instructions until you reach the registration step.
Creating an Amazon Account (if not already done)
If you don’t already have an Amazon account, follow these steps to create one:
Step 1: Visit the Amazon Website
- Open your web browser and go to the Amazon website (www.amazon.com).
Step 2: Navigate to the Sign-In Page
- Click on the “Sign In” button located at the top right corner of the page.
- In the drop-down menu, click on “Start here” under the “New to Amazon?” section.
Step 3: Fill Out the Registration Form
- Enter your name, email address, and a password for your new account.
- Re-enter your password to confirm it.
Step 4: Complete the CAPTCHA
- Solve the CAPTCHA to verify you are not a robot.
Step 5: Click “Create Your Amazon Account”
- Once you’ve filled out all the required fields, click the “Create your Amazon account” button.
- Amazon will send a verification email to the address you provided.
Step 6: Verify Your Email Address
- Open the email from Amazon and click on the verification link to confirm your email address.
- Once verified, your Amazon account will be ready to use.
Section 3: Step-by-Step Guide How to Register Kindle On Amazon
Step 1: Power On Your Kindle
Description of Powering On the Device for the First Time
- Unbox Your Kindle: Remove your Kindle from its packaging, along with any included accessories like a charging cable.
- Locate the Power Button: The power button is usually found on the bottom or back edge of the device, depending on the Kindle model.
- Turn On the Device: Press and hold the power button for a few seconds until the Kindle logo appears on the screen. Your Kindle will take a moment to start up.
Step 2: Connect to Wi-Fi
Instructions for Connecting to a Wi-Fi Network
- Initial Setup Screen: Once your Kindle powers on, you’ll be guided through the initial setup process.
- Select Your Language: Choose your preferred language and tap “Next” or “Continue.”
- Connect to Wi-Fi:
- Your Kindle will search for available Wi-Fi networks. Select your network from the list.
- Enter your Wi-Fi password using the on-screen keyboard and tap “Connect.”
- Wait a few moments as your Kindle connects to the network.
Step 3: Sign In to Your Amazon Account
Navigating to the Sign-In Screen
- Sign-In Prompt: After connecting to Wi-Fi, your Kindle will prompt you to sign in to your Amazon account.
- Enter Amazon Account Details:
- Enter the email address associated with your Amazon account.
- Type in your Amazon password.
- Tap “Sign In” or “Continue” to proceed.
Step 4: Completing the Registration

Final Steps to Complete the Registration Process
- Confirmation Screen: Once you’ve signed in, Amazon will confirm that your Kindle is registered to your account.
- Syncing Your Content: Your Kindle will automatically sync with your Amazon account, downloading any previously purchased books or content linked to your account.
Verifying That the Device is Registered
- Home Screen: After the registration process is complete, you’ll be taken to the Kindle home screen.
- Check Registration:
- Go to “Settings” by tapping the menu icon (three dots) in the upper right corner and selecting “Settings.”
- Select “Your Account” to see if your Amazon account details are displayed. This confirms that your Kindle is successfully registered.
- Explore Your Kindle: Take a moment to explore the features of your Kindle, such as the Kindle Store, your library, and any new content that has been downloaded.
By following these steps, you’ll successfully register your Kindle on Amazon, unlocking all the features and benefits of your device.
Section 4: Troubleshooting Common Issues

Problem 1: Unable to Connect to Wi-Fi
Solutions and Tips:
- Check Wi-Fi Signal Strength:
- Ensure you are within range of your Wi-Fi router.
- Move closer to the router if the signal is weak.
- Restart Your Kindle:
- Hold the power button for about 7 seconds until the screen goes blank.
- Release the button, then press it again to restart the device.
- Restart Your Router:
- Power off your Wi-Fi router by unplugging it from the power source.
- Wait 30 seconds, then plug it back in and allow it to restart.
- Check Network Password:
- Make sure you are entering the correct Wi-Fi password.
- Double-check for typos or case sensitivity.
- Forget and Reconnect:
- Go to “Settings” > “Wi-Fi Networks”.
- Select your network, then tap “Forget”.
- Re-enter your network details to reconnect.
- Update Kindle Software:
- Connect your Kindle to a computer using a USB cable.
- Download the latest software update from Amazon’s website and transfer it to your Kindle.
- Disconnect and follow the update instructions on your Kindle.
Problem 2: Registration Error
Common Errors and How to Fix Them:
- Incorrect Amazon Account Details:
- Double-check your email and password.
- Ensure there are no typos or incorrect entries.
- Internet Connectivity Issues:
- Make sure your Kindle is connected to a stable Wi-Fi network.
- Follow the Wi-Fi troubleshooting tips above if needed.
- Outdated Kindle Software:
- Ensure your Kindle is running the latest software version.
- Manually update if necessary by connecting to a computer.
- Account Verification:
- Check your email for any verification messages from Amazon.
- Follow the instructions to verify your account.
- Deregister and Re-register:
- Go to “Settings” > “Your Account”.
- Select “Deregister”, then confirm.
- Restart your Kindle and attempt to register again.
Problem 3: Forgot Amazon Account Details
How to Recover Your Account:
- Reset Password:
- On the sign-in screen, tap “Forgot your password?”.
- Enter your registered email address and follow the instructions to reset your password.
- Check your email for a password reset link and create a new password.
- Recover Email Address:
- If you’ve forgotten the email address associated with your Amazon account, visit Amazon’s account recovery page.
- Enter your phone number or secondary email address to receive account recovery instructions.
- Contact Amazon Support:
- If you’re unable to recover your account using the steps above, contact Amazon Customer Support for assistance.
- Provide any necessary information to verify your identity and recover your account details.
By addressing these common issues, you can resolve most problems that may arise during the Kindle registration process, ensuring a smooth and successful setup.
Section 5: Post-Registration Tips
Customizing Your Kindle
Setting Up Parental Controls
- Access Parental Controls:
- Tap the menu icon (three dots) in the upper right corner of the home screen.
- Select “Settings” and then “Parental Controls.”
- Create a Parental Controls Password:
- Enter and confirm a password to restrict access to certain content and features.
- Manage Content Access:
- Choose which features and content to restrict, such as the Kindle Store, web browser, and specific books or apps.
Adjusting Display Settings
- Brightness:
- Tap the top of the screen to access the toolbar, then select the “Settings” gear icon.
- Adjust the brightness slider to your desired level.
- Font Size and Style:
- While reading, tap the top of the screen to bring up the toolbar, then tap the “Aa” icon.
- Choose from various font sizes, styles, and boldness options to enhance readability.
- Page Refresh:
- Go to “Settings” > “Reading Options” > “Page Refresh”.
- Enable or disable full-page refresh to reduce screen flickering.
Downloading Content
Purchasing Books from the Kindle Store
- Access the Kindle Store:
- Tap the “Store” icon on the home screen or from the toolbar.
- Browse and Search:
- Use the search bar to find specific titles, authors, or genres.
- Browse categories, bestsellers, and recommendations.
- Purchase and Download:
- Select a book to view its details and sample content.
- Tap “Buy” to purchase the book, which will automatically download to your Kindle.
Accessing Free Content
- Kindle Unlimited and Prime Reading:
- If you have a Kindle Unlimited or Amazon Prime subscription, access the catalog of free books.
- Tap “Borrow for Free” to download books included with your subscription.
- Public Domain and Free Books:
- Browse the “Top Free” section in the Kindle Store for free books.
- Visit websites like Project Gutenberg for free public domain books compatible with your Kindle.
Managing Your Kindle Library
Organizing Books and Collections
- Create Collections:
- On the home screen, tap “Your Library” and then the “Collections” tab.
- Tap “Create New Collection” and name it according to your preference.
- Add Books to Collections:
- Select a book from your library, tap and hold until a menu appears.
- Choose “Add to Collection” and select the appropriate collection.
- Sort and Filter Your Library:
- Tap “Your Library” and use the sort and filter options to organize your books by title, author, or recently added.
- Use the search bar to quickly find specific books or authors.
By customizing your Kindle, downloading content, and managing your library effectively, you can enhance your reading experience and make the most out of your Kindle device. Whether you’re setting up parental controls, adjusting display settings, or organizing your digital library, these tips will help you tailor your Kindle to suit your needs.
Conclusion
Recap: Summarize the Steps Covered
In this guide, we’ve walked you through the entire process of registering your Kindle on Amazon, from initial setup to troubleshooting common issues. We started by highlighting the benefits of registration, such as accessing the Kindle Store, syncing books across devices, and enjoying Amazon services like Kindle Unlimited and Prime Reading. Then, we ensured you were prepared with the necessary requirements and created an Amazon account if needed. The step-by-step guide covered powering on your Kindle, connecting to Wi-Fi, signing in to your Amazon account, and completing the registration process. We also addressed troubleshooting common problems and provided post-registration tips for customizing your Kindle, downloading content, and managing your library.
Encouragement: Emphasize the Ease and Benefits of Registration
Registering Kindle on Amazon is a straightforward process that unlocks a multitude of benefits, enhancing your reading experience. With access to a vast library of content, the ability to sync across devices, and the convenience of automatic updates and cloud backups, registering your Kindle is a worthwhile step. Customizing your device and managing your library ensures that your Kindle is tailored to your preferences, making reading more enjoyable and efficient.
Call to Action: Invite Readers to Share Their Experiences or Ask Questions in the Comments
We hope this guide has made the registration process easy to understand and follow. Have you recently registered your Kindle? Share your experiences and any tips you’ve discovered in the comments below! If you have any questions or encountered any issues during registration, feel free to ask—we’re here to help. Your feedback and questions can help others in the community, so don’t hesitate to join the conversation. Happy reading!
Additional Resources
Links to Related Posts
Tips for New Kindle Users
- Discover essential tips and tricks for making the most of your new Kindle. Learn how to navigate its features, adjust settings, and optimize your reading experience. Read Tips for New Kindle Users
Best Free Kindle Books
- Explore a curated list of the best free Kindle books available. From classics to contemporary reads, find great content without spending a dime. Check Out the Best Free Kindle Books
Amazon Support Links
Direct Links to Amazon’s Kindle Support
- Kindle Help & Customer Service: Access Amazon’s official Kindle support page for assistance with common issues, troubleshooting, and FAQs. Visit Kindle Help & Customer Service
- Kindle Software Updates: Find information on the latest Kindle software updates and how to apply them to your device. Check for Kindle Software Updates
- Contact Amazon Support: Reach out to Amazon Customer Support for personalized assistance with any Kindle-related queries or problems. Contact Amazon Support